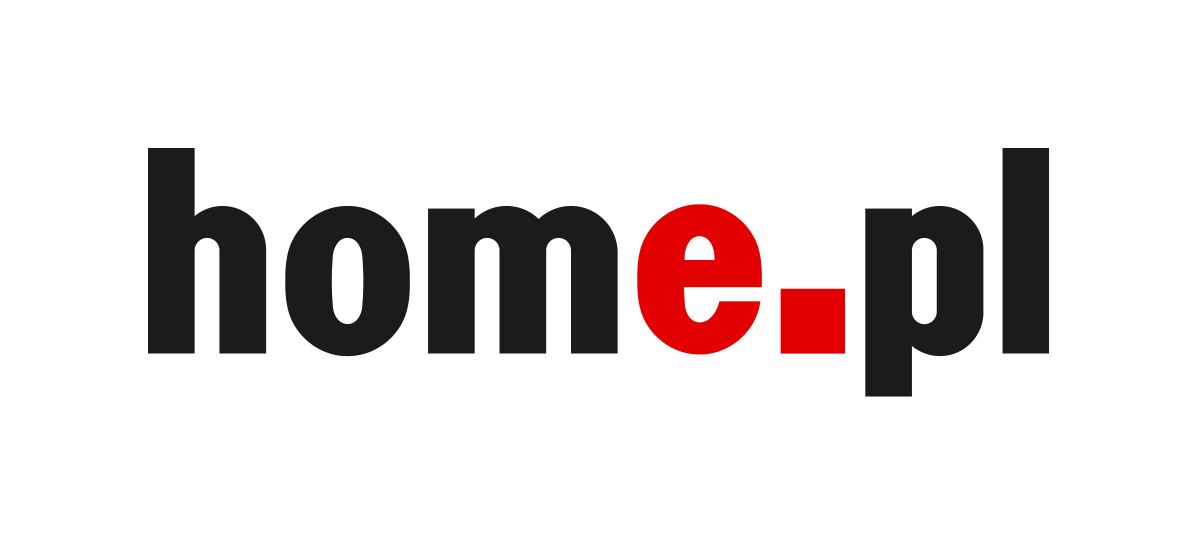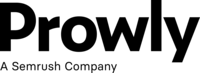Za pomocą e-podpisu w szybki i łatwy sposób podpiszesz dokumenty oraz prześlesz je pocztą elektroniczną do kontrahenta, pracowników lub organów administracyjnych. Sprawdź, jak umieścić podpis elektroniczny zawierający certyfikat kwalifikowany SimplySign na dokumencie za pomocą komputera lub smartfona, czym są wewnętrzne i zewnętrzne formaty podpisu XAdES i PAdES oraz dlaczego nie wolno o nich zapomnieć np. przy składaniu oferty w przetargu publicznym.
Co trzeba przygotować przed złożeniem podpisu elektronicznego?
- Dla smartfonów z Android – pobierz SimplySign na Android
- Dla smartfonów z iOS – pobierz SimplySign na iOS
- Dla komputerów z Windows – pobierz SimplySign Desktop na Windows
- Dla komputerów z MacOS – pobierz SimplySign Desktop na MacOS
- Adobe Acrobat Reader DC – pobierz Adobe Reader
- ProCertum SmartSign – pobierz ProCertum SmartSign
Przygotowanie elektronicznego podpisu
Czym są formaty PAdES i XAdES?
Jak podpisać dokument elektroniczny podpisem kwalifikowanym na komputerze?


Jak złożyć podpis kwalifikowany w programie Adobe Acrobat Reader DC?
- Otwórz dokument PDF za pomocą Adobe Acrobat Reader DC;
- Kliknij w Narzędzia, a następnie w Certyfikaty;

Widok opcji Narzędzia w Adobe Acrobat Reader DC. Kliknij w Certyfikaty, aby wywołać panel podpisu kwalifikowanego.
- W przestrzeni pola Certyfikaty, kliknij Podpisz cyfrowo;
- Następnie wyznacz przestrzeń, gdzie zostanie umiejscowiony certyfikat;

Wybierz, gdzie ma zostać umiejscowiona wizualizacja Twojego podpisu elektronicznego na dokumencie PDF.
- Wybierz certyfikat, którym podpiszesz dokument elektroniczny;

Po pokazaniu się listy aktywnych certyfikatów, wybierz ten, którym chcesz podpisać dokument elektroniczny.
- Sprawdź konfigurację składanego podpisu, jeżeli wszystko się zgadza kliknij Podpisz.

Zostanie wyświetlona wizualizacja Twojego podpisu elektronicznego. Jeżeli jeszcze nie skonfigurowałeś swojej faksymile, sprawdź jak dodać graficzną parafkę lub logo firmy do wizualizacji Twojego e-podpisu.
- Wybierz, gdzie zostanie zapisany dokument opatrzony Twoim podpisem kwalifikowanym, a następnie kliknij Zapisz.
- Podaj kod PIN przypisany do Twojego certyfikatu kwalifikowanego, a następnie kliknij OK;
- Dokument został opatrzony Twoim certyfikatem kwalifikowanym. Aby zweryfikować jego poprawność, sprawdź jak zweryfikować poprawność podpisu elektronicznego.
Jak złożyć podpis kwalifikowany w programie ProCertum SmartSign?
- Otwórz aplikację ProCertum SmartSign;
- Przeciągnij plik, który chcesz podpisać w przestrzeń szarego pola aplikacji lub skorzystaj z Dodaj plik (aby dodać jeden konkretny dokument) lub Dodaj katalog (aby dodać zbiór dokumentów);

Widok interfejsu aplikacji ProCertum SmartSign.
- Po dodaniu pliku do podpisu, kliknij Podpisz;
- Podaj powód podpisu, np. akceptacja warunków umowy i kliknij OK lub pozostaw pole puste i kliknij Pomiń;
- Wybierz certyfikat kwalifikowany, którym podpiszesz dokument i kliknij OK;
- Stwórz graficzną wizualizację swojego podpisu przeciągając myszką przestrzeń na dokumencie i kliknij OK lub, jeżeli podpis ma nie być widoczny, kliknij Pomiń;

- Podaj PIN przypisany do twojego certyfikatu kwalifikowanego i kliknij OK;
- Dokument został podpisany, możesz teraz sprawdzić poprawność złożonego e-podpisu.
Jak podpisać dokument elektroniczny podpisem kwalifikowanym SimplySign na smartfonie?
- Otwórz aplikację mobilną SimplySign. Jeżeli jeszcze jej nie zainstalowałeś, wróć do pierwszego akapitu;
- Dodaj dokumenty do podpisania za pomocą przycisku (+);
- Wybierz dodany dokument i kliknij Podpisz;

Widok interfejsów aplikacji SimplySign. Dodaj dokument, a następnie kliknij Podpisz.
- Wybierz certyfikat, którym podpiszesz dokumenty;
- Wpisz numer PIN przypisany do wybranego certyfikatu kwalifikowanegoi kliknij Wprowadź kod PIN;
- Podpisałeś plik za pomocą smartfona i certyfikatu SimplySign. Możesz teraz podpisać kolejny dokument bądź wysłać podpisany plik pocztą elektroniczną, np. do kontrahenta bądź do urzędu.

Wybierz certyfikat do podpisu, a następnie podaj kod PIN, przypisany do certyfikatu SimplySign.

Podpisz kolejny dokument bądź wyślij plik za pośrednictwem poczty elektronicznej.